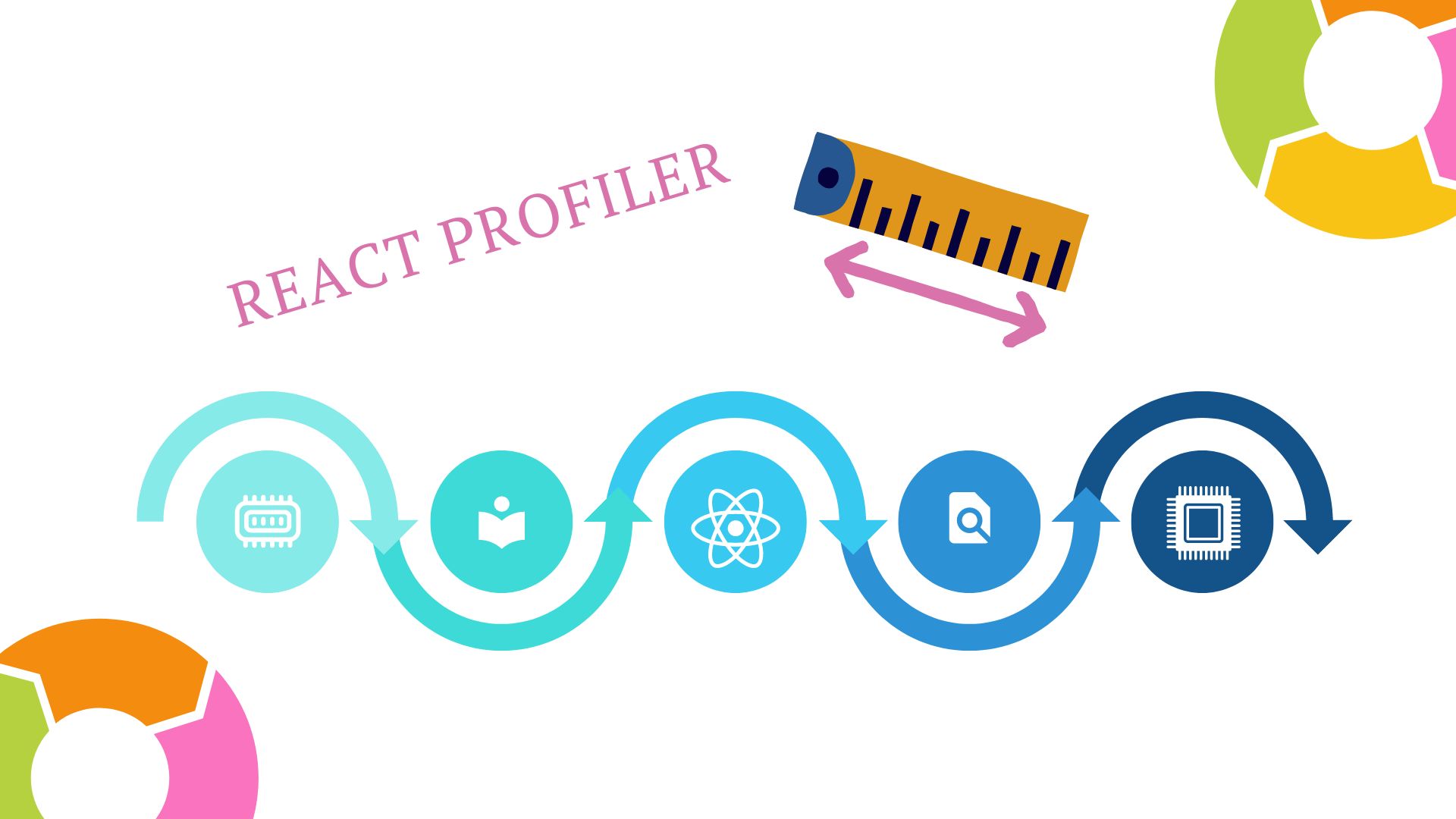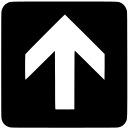React Profiler is a built-in tool in React that helps you optimize the performance of your application by providing insights into the components that are causing performance issues. It measures the rendering time and the frequency of rendering of each component and provides a visual representation of the component tree.
To use the React Profiler, you need to have the React DevTools extension installed in your browser.
How to Use React Profiler
To use React Profiler, follow these steps:
Install the React DevTools extension for your browser:
- Chrome: Install the React Developer Tools extension from the Chrome Web Store.
- Firefox: Install the React Developer Tools add-on from the Firefox Add-ons marketplace.
Open your React application in the browser and launch the DevTools:
- Chrome: Right-click on the page, select “Inspect”, and go to the “React” or “Components” tab in the DevTools.
- Firefox: Right-click on the page, select “Inspect Element”, and navigate to the “React” or “Components” tab in the DevTools.
In the React DevTools, locate and click on the “Profiler” tab.
Import the Profiler component from the React package:
import { Profiler } from 'react';Wrap your component or application with the Profiler component and provide a callback function that will be called whenever the component updates:
<Profiler id="MyComponent" onRender={callback}>
<MyComponent />
</Profiler>In the callback function, you can access the following parameters:
function callback(id, phase, actualTime, baseTime, startTime, commitTime, interactions) {
// Measure memory usage
const memory = window.performance.memory.usedJSHeapSize / 1024 / 1024;
// Log memory usage and render time
console.log(`Memory usage: ${memory} MB`);
console.log(`Render time: ${actualTime} ms`);
}id: the ID of the component being profiledphase: either “mount” or “update”, indicating whether the component is being mounted for the first time or updatedactualDuration: the time it took to render the componentbaseDuration: an estimate of the time it takes to render the component, based on its previous rendersstartTime: the time at which rendering startedcommitTime: the time at which the component was committed to the DOMinteractions: an array of interactions that were being traced when the component was rendered
Run your application and use the React Developer Tools to open the Profiler tab. This tab provides a visual representation of the component tree, with each component represented by a rectangle. The size of the rectangle represents the rendering time of the component, while the color represents the frequency of rendering.
Interpreting the Results
The React Profiler provides valuable insights into the performance of your application. Here are some tips on how to interpret the results:
- Look for components that have a large rendering time or are rendered frequently. These components are likely to be causing performance issues.
- Use the interactions array to identify the user interactions that trigger the rendering of the component. This can help you optimize the rendering of the component for specific use cases.
- Use the “Hide Component” and “Hide Updates” buttons to focus on specific components or updates.
By using React Profiler, you can optimize the performance of your React application and provide a better user experience.